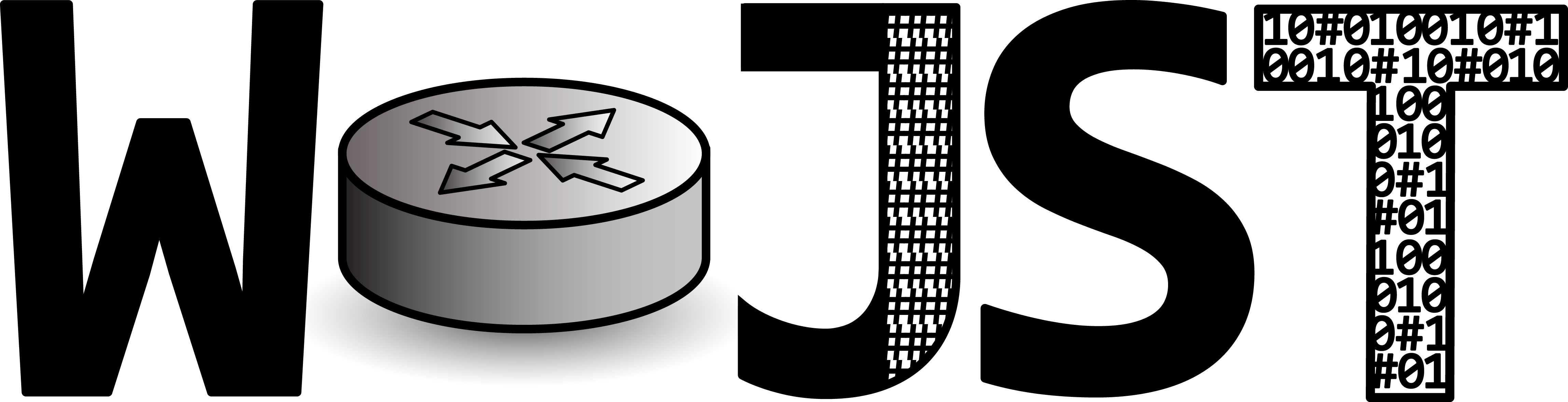1. Wstęp
Urządzenia Cisco posiadają dwie metody konfiguracji (jak większość urządzeń sieciowych):
– GUI – przez WWW, dość ubogie, niewygodne dla wprawionych osób
– CLI – klasyczny terminal; przez port konsolowy / SSH; mega wygodne
Zajmijmy się jedynym słusznym sposobem – CLI 🙂 Wykorzystamy do tego port konsolowy, w jaki jest wyposażone każde urządzenie sieciowe firmy Cisco. Port oznaczony jest niebieskim kolorem (często z napisem 'Console’). Gdyby jednak nie było podpisane to mamy zakodowane: niebieski port w Cisco = port konsolowy.
Do zarządzania służy kabel konsolowy, starego typu RJ45-RS232 (COM). Nowsze kable występują w konfiguracji RJ45- USB. W naszym przypadku nie posiadamy komputera z portem COM, w związku z tym do kabla dołożone są przejściówki RS232-USB.
2. Oprogramowanie wykorzystywane do konfiguracji urządzeń
Do podłączenia z urządzeniem w przypadku Windowsa wykorzystamy program PuTTY.
* Jak podłączyć się na Linuxie opisałem w innym miejscu.
Po podłączeniu kabla do portu USB musimy sprawdzić pod jaką nazwą został zmapowany. W tym celu przechodzimy do menedżera urządzeń (devmgmt.msc), a następnie do sekcji Ports (COM&LPT).
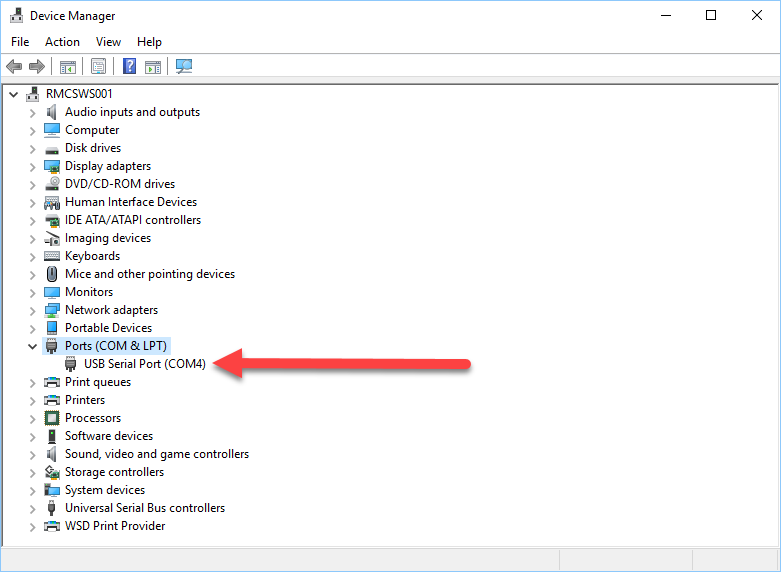
Następnie uruchamiamy program PuTTY i ustawiamy następujące opcje:
– typ połączenia: Serial
– nazwę portu wpisujemy taką, jaką znaleźliśmy w menedżerze urządzeń
– prędkość ustawiamy na 9600
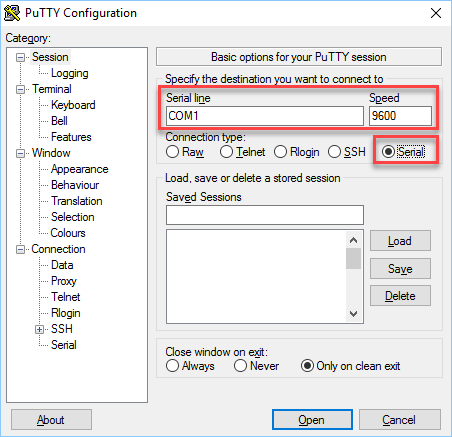
W tym momencie powinniśmy mieć już dostęp do CLI urządzenia.
Na pytanie Would you like to enter the initial configuration dialog? [yes/no]: odpowiadamy przecząco.
3. Tryby pracy
Konsola Cisco posiada dwa tryby:
– użytkownika (Switch>)
– uprzywilejowany (Switch#)
* jak widzimy najszybciej możemy rozpoznać je po znaku zachęty / PROMPT
Po uruchomieniu jesteśmy w trybie użytkownika. Jest on dość ubogi – umożliwia jedynie wyświetlenie kilku informacji, nie umożliwia wprowadzania żadnych zmian na urządzeniu.
Tryb uprzywilejowany umożliwia nam pełen dostęp do konfiguracji urządzenia.
Przełączanie pomiędzy trybami odbywa się z wykorzystaniem komend enable (użytkownika -> uprzywilejowany) oraz disable (uprzywilejowany -> użytkownika). Wystarczy jak zapamiętamy pierwszą z komend.
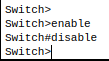
4. Pliki konfiguracyjne IOS
Urządzenia Cisco posiadają dwie konfiguracje:
– startup-config (wykorzystywana podczas startu urządzenia)
– running-config (bieżąco konfiguracja, która obecnie pracuje)
# Kasowanie konfiguracji startowej
erase startup-config
# Zapisanie bieżącej konfiguracji, aby była wykorzystywana przy starcie systemu
copy running-config startup-config
(albo) write
# Ponowne uruchomienie urządzenia
reload
Jeżeli wprowadzimy zmiany w konfiguracji, uruchomimy ponownie urządzenie bez zapisania running-config, wówczas stracimy wszystkie zmiany i załaduje się jedynie taka konfiguracja która jest w startup-config.
Minus? Straciliśmy czas i pracę, którą włożyliśmy w konfig.
Plus? Jeżeli namieszaliśmy w konfiguracji możemy przywrócić wersję przed zmianami
5. Komenda 'show’ czyli wyświetlanie informacji
Aby wyświetlić dowolne informacje z urządzeniami używamy komendy show.
# Wyświetlenie wersji systemu IOS
show version
# Wyświetlenie tablicy MAC adresów
show mac address-table dynamic
# Wyświetlenie bieżącej konfiguracji
show running-config
Aby sprawdzić co jeszcze możemy wyświetlić używamy znak zapytania ’?’. Możemy użyć tego w dwojaki sposób:
– sprawdzenie dalszego ciągu komendy (pamiętamy tylko początek, ale nie kojarzymy końca)
– wyświetlenie dostępnych argumentów
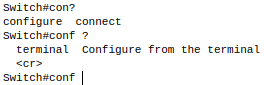
Jest to uzyskiwanie pomocy podobne do Linuxowego –help / man.
6. Wprowadzenie do konfiguracji urządzeń
Po uruchomieniu urządzenia znajdujemy się w trybie użytkownika. Aby zacząć konfiguracje musimy przełączyć się w tryb uprzywilejowany (enable), a następnie aby wejść w tryb konfiguracji wpisujemy configure terminal. Pomyślne wejście w dany tryb zmieni znak zachęty na Switch(config)# (# jako tryb uprzywilejowany, config jako tryb konfiguracji).

# Zmiana nazwy hosta (hostname)
hostname nazwa_urządzenia
# Zabezpieczenie portu konsolowego hasłem
line console 0
password tutaj_podaj_haslo
login
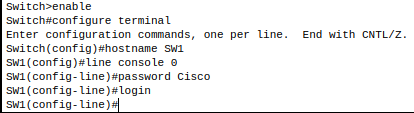
Powyższe sprawi, że gdy będziemy próbowali skonfigurować urządzenie przez port konsolowy będziemy najpierw musieli się uwierzytelnić powyższym hasłem.
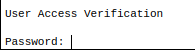
Off-Topic:
Jak zauważyliście powyżej wystarczy wejść do serwerowni, wpiąć się kablem konsolowym w urządzenie i mamy pełen dostęp. Jeżeli osoba niepowołana wykonałaby taką czynność ma dostęp do całej Waszej konfiguracji, haseł itp. Przede wszystkim może uzyskać ważne informacje o Waszej sieci. Wystarczy założyć hasło na port konsolowy i w tym momencie wprowadziliście pierwszy krok bezpieczeństwa.
# Przypisanie opisu do portu na switchu (przydatne, aby wiedzieć jaki komputer gdzie jest wpięty)
interface FastEthernet0/1
description tutaj_wpisz_opis
# Przypisanie adresu IP dla danego portu oraz włączenie danego portu
interface FastEthernet0/0
ip address 192.168.1.1 255.255.255.0
no shutdown
Aby wyjść z danego trybu konfiguracji wystarczy wpisać exit. Powrót bezpośrednio do trybu uprzywilejowanego z dowolnego miejsca odbywa się poprzez skrót klawiszowy Ctrl+Z.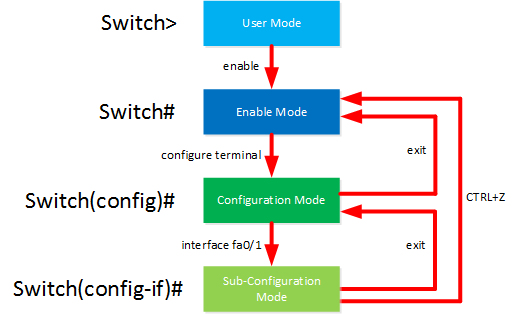
7. Informatycy są leniwi, czyli skracanie komend na urządzeniach Cisco
Komendy w Cisco możemy wpisywać pełne, ale również w celu przyspieszenia swojej pracy Cisco wyszło nam na przeciw i wprowadziło skrócone nazwy. Musi się zgadzać jedynie początek wyrazu.
* jeżeli nie wykrywa tzn że kilka komend ma taki sam początek i trzeba dopisać kolejny znak
Przykładowe skrócenia na podstawie powyższego opisu:
enable -> en
configure terminal -> conf t
show running-config -> sh run
write -> wr
copy running-config startup-config -> cop run star
8. Usuwanie danej konfiguracji
W przypadku Cisco kasowanie jest banalnie proste. Wystarczy przed daną komendą dopisać frazę „no„. Przeanalizujmy to na przykładzie:
# Przypisanie nazwy hosta
hostname SW1
# Skasowanie nazwy hosta
no hostname SW1
Odnosi się to dowolnej komendy.