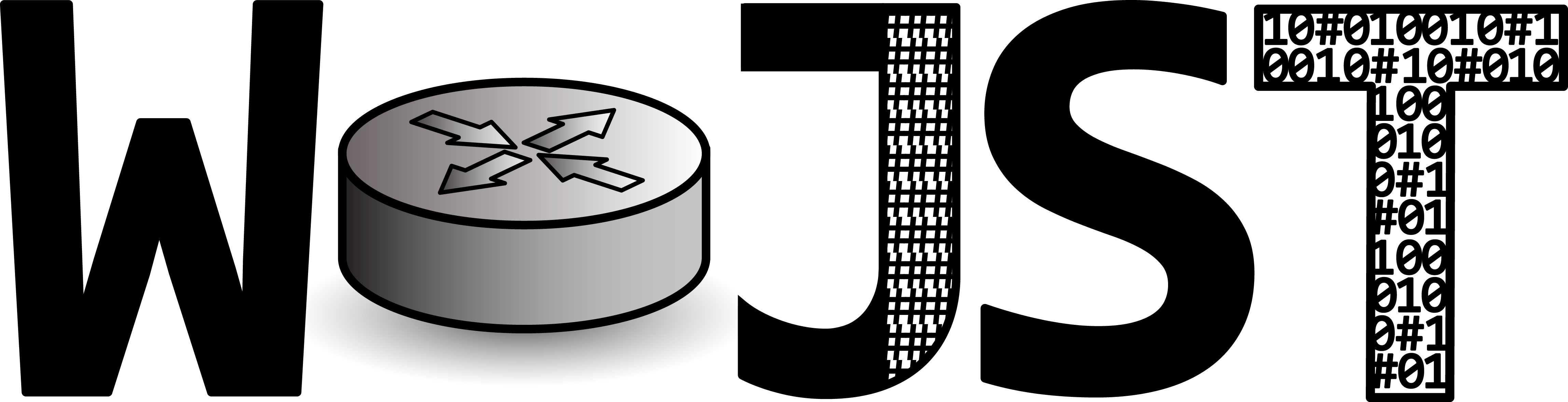Aplikacja ta będzie idealnym rozwiązaniem dla osób, które przesiadły się z Windowsa na Linuxa. Pozwala ona w prosty, intuicyjny i przede wszystkim graficzny sposób wykonać podstawowe czynności. Jeżeli używaliśmy kiedykolwiek programu CCleaner bardzo szybko znajdziecie tutaj identyczne możliwości.
Dzięki Stacer’owi możecie poprawić wydajność swojego komputera. W jednym miejscu możecie wyczyścić logi, cache apt’ów, zarządzać aplikacjami startowymi, zdecydować o statusie usług czy odinstalować zbędne aplikacje. Program pozwala również w sposób graficzny zarządzać repozytoriami oraz edytować plik /etc/hosts.
Instalacja
Projekt posiada świetnie udokumentowany proces instalacji dla różnych dystrybucji. Wszystkie informacje znajdziecie na GitHubie Stacera: https://github.com/oguzhaninan/Stacer
Uruchomienie
Po uruchomieniu aplikacji (z poziomu cli: stacer bądź z poziomu menu) otworzy nam się główne okno programu. Domyślnie jako ekran startowy uruchamia się Dashbord (do zmiany w Ustawieniach). Po lewej stronie (w przypadku wersji 1.1.0) znajdziemy menu. Przyjrzyjmy się poszczególnym zakładkom.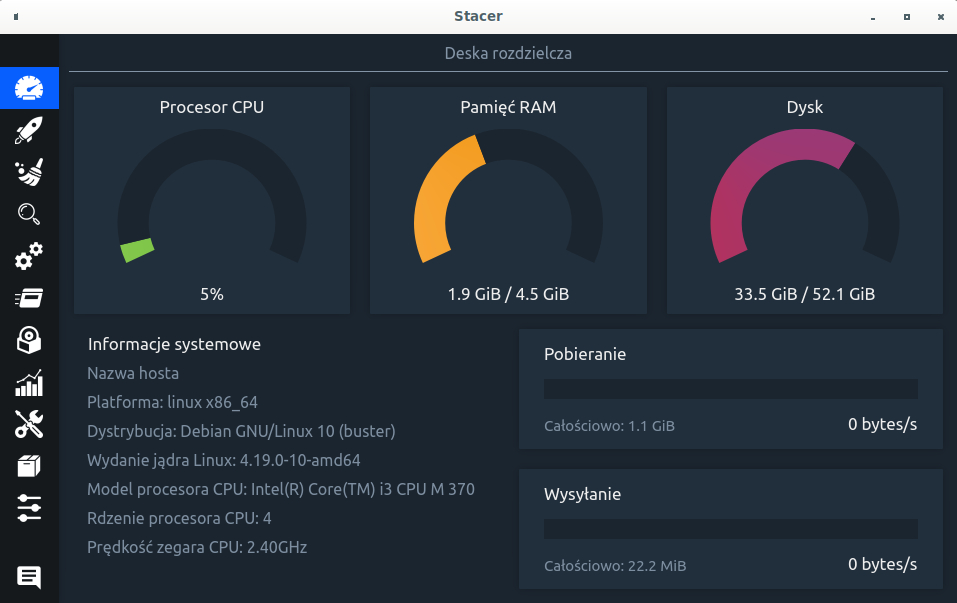
Dashbord
W pierwszej z nich znajdziemy przedstawione w sposób graficzny aktualne zużycie zasobów komputera (CPU, RAM, dysk) oraz wykorzystanie sieci. Dodatkowo zawiera ono informacje systemowe takie jak wersja kernela oraz informacje o CPU (model procesora, ilość rdzeni oraz taktowanie).
Aplikacje startowe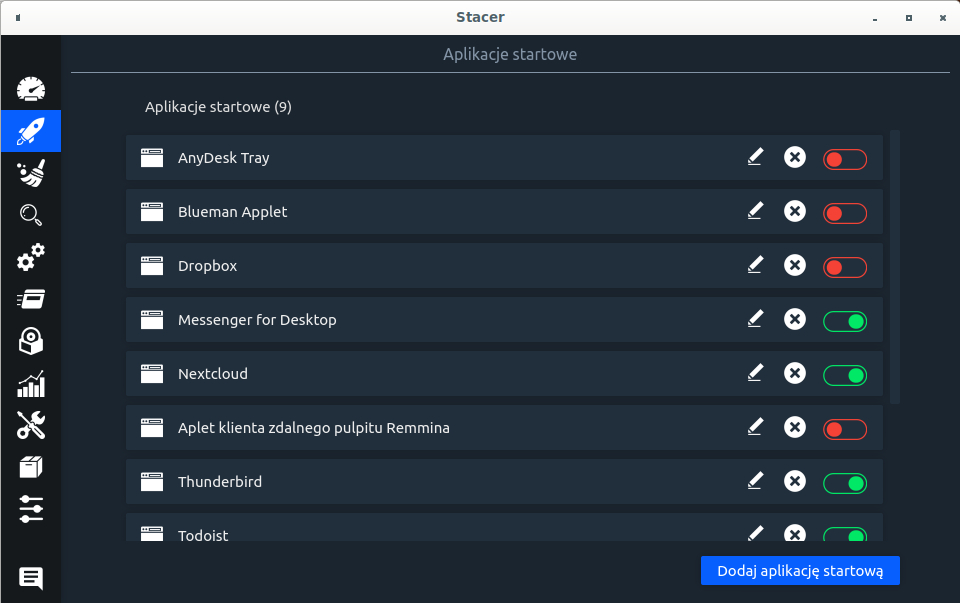
W tym miejscu możemy zarządzać aplikacjami, które startują podczas uruchamiania systemu. Poprzez kliknięcia możemy dowolnie włączać oraz wyłączać je, edytować, usuwać czy dodawać nowe.
Cały program jest dość intuicyjny, więc nie ma sensu dłużej zagłębiać się w powyższą zakładkę. Przejdźmy dalej…
Czyszczenie systemu
Najważniejsza (według mnie) zakładka programu, która umożliwia oczyszczenie systemu (a tym samym zwiększenie wydajności komputera) ze „śmieci”.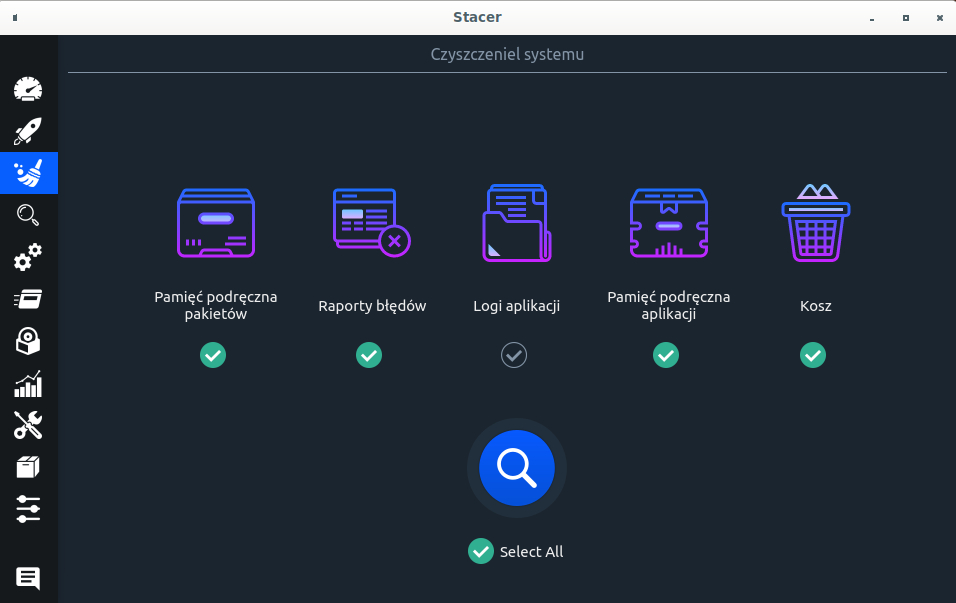
W pierwszym etapie wybieramy miejsca, które program ma przeszukać w celu znalezienia obiektów do wyczyszczenia. Możemy to uczynić zaznaczając pojedynczo bądź użyć opcji Select all, która zaznaczy wszystkie naraz. Po wybraniu rozpoczynamy proces przeszukiwania (niebieska lupa).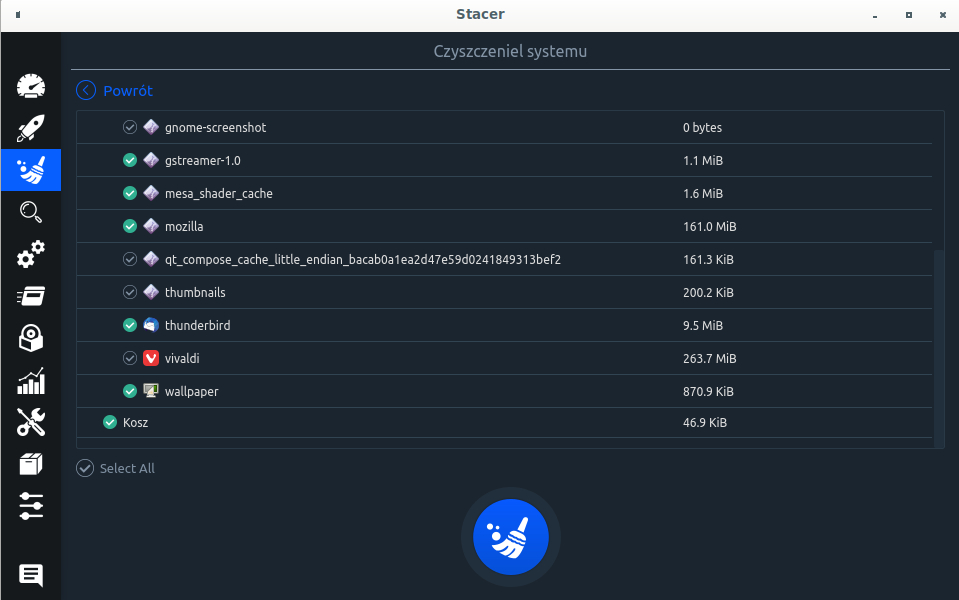
Otrzymany wynik zawiera kategorie z przyporządkowanym rozmiarem dysku, który możemy odzyskać. Tak jak poprzednio zaznaczamy elementy i czyścimy (niebieski ikona szczotki). Prawda, że szybkie i proste?
Wyszukiwarka plików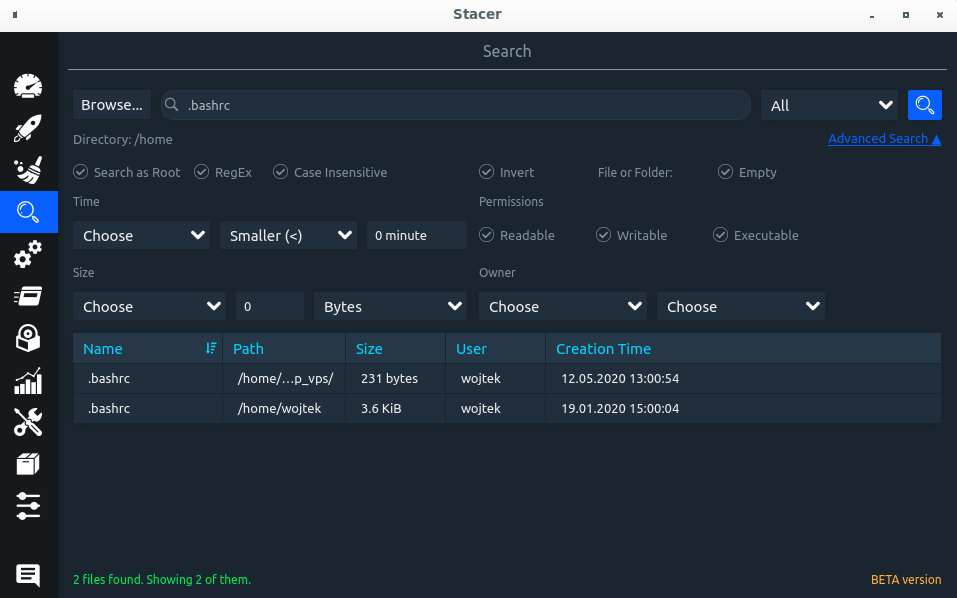
Najzwyklejsze wyszukiwanie plików, które możemy rozszerzyć o dodatkowe opcje (m. in. pliki utworzone / zmodyfikowane dany czas temu bądź pliki zawierające odpowiednie uprawnienia). W wyniku otrzymamy dokładną lokalizację wyszukiwanego pliku, jego wielkość, właściciela oraz datę utworzenia.
Usługi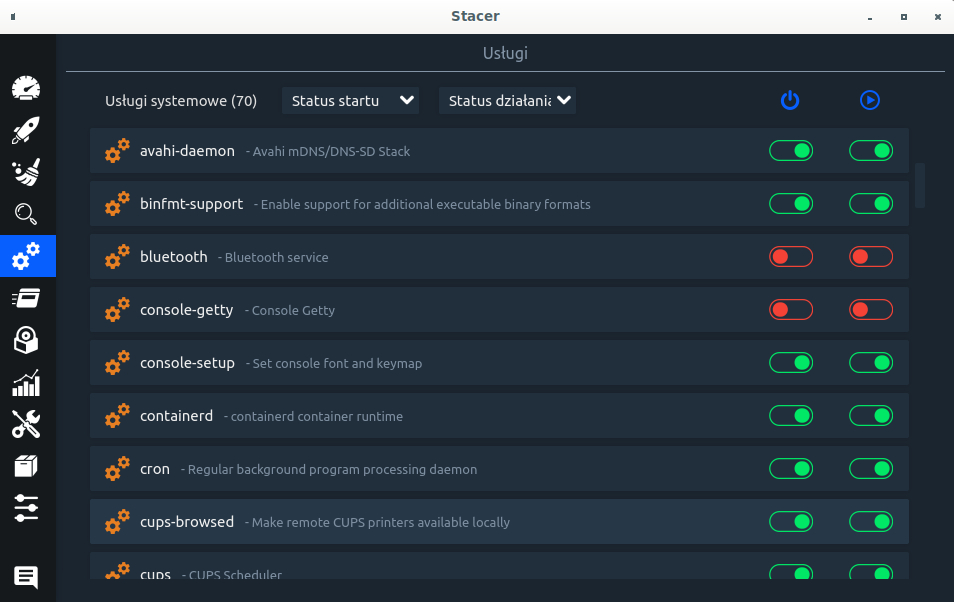
Kolejna zakładka zawiera wszystkie usługi. W szybki sposób możemy sprawdzić, czy dana usługa startuje wraz ze startem systemu. Dodatkowo widzimy jaki jest aktualny jej stan. Dostępnymi przełącznikami możemy edytować w/w stany.
! Jeżeli nie wiesz za co odpowiada dana usługi nie wyłączaj jej.
Procesy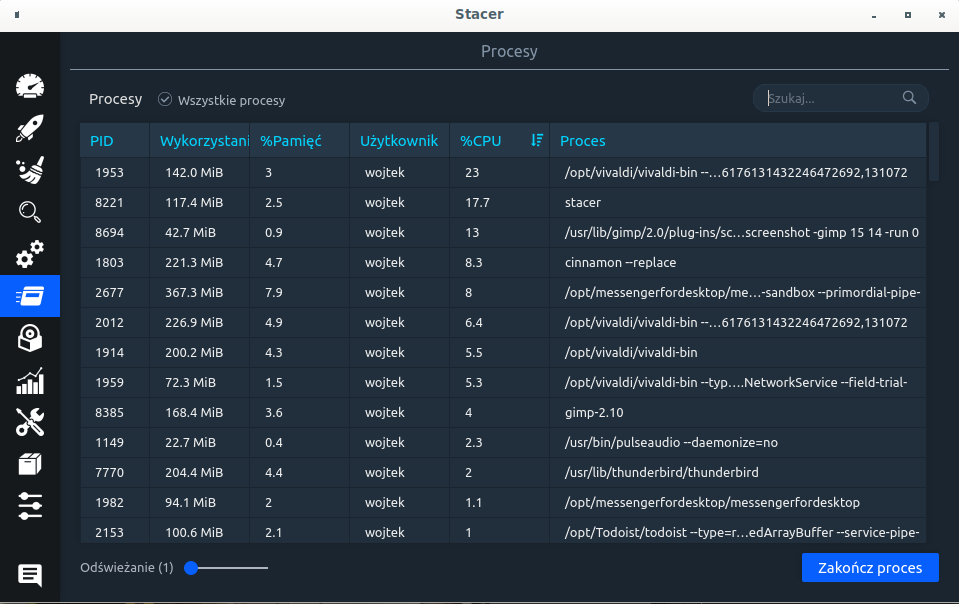
Ta zakładka zawiera wszystkie procesy aktualnie działające w systemie – uboższa wersja aplikacji top. Klikając nazwę kolumny możemy posortować procesy wg niej.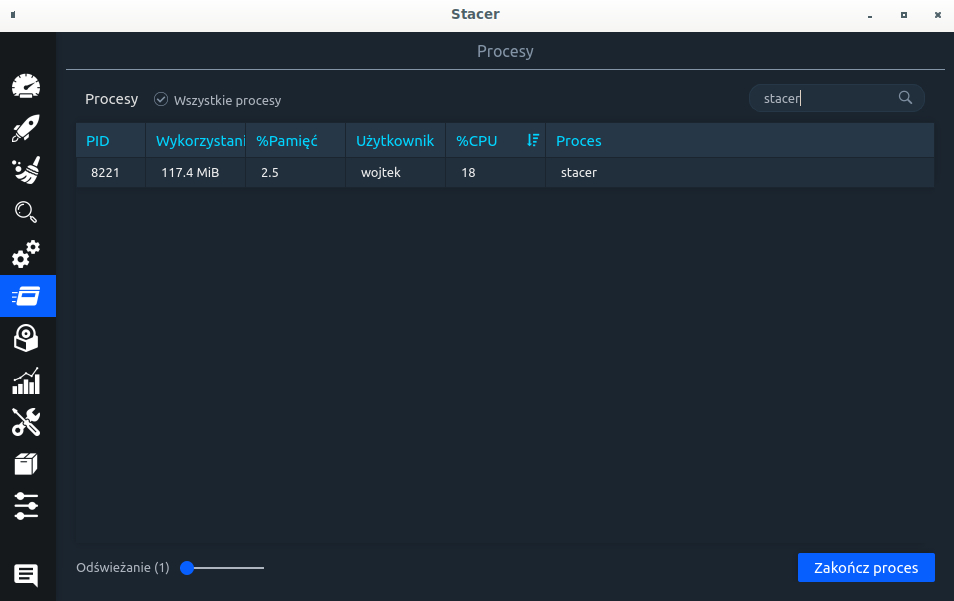
W prawym górnym rogu znajduje się wyszukiwarka. Możemy w szybki sposób odnaleźć proces, który nas interesuje. Procesy wyszukujemy po nazwie.
Deinstalator pakietów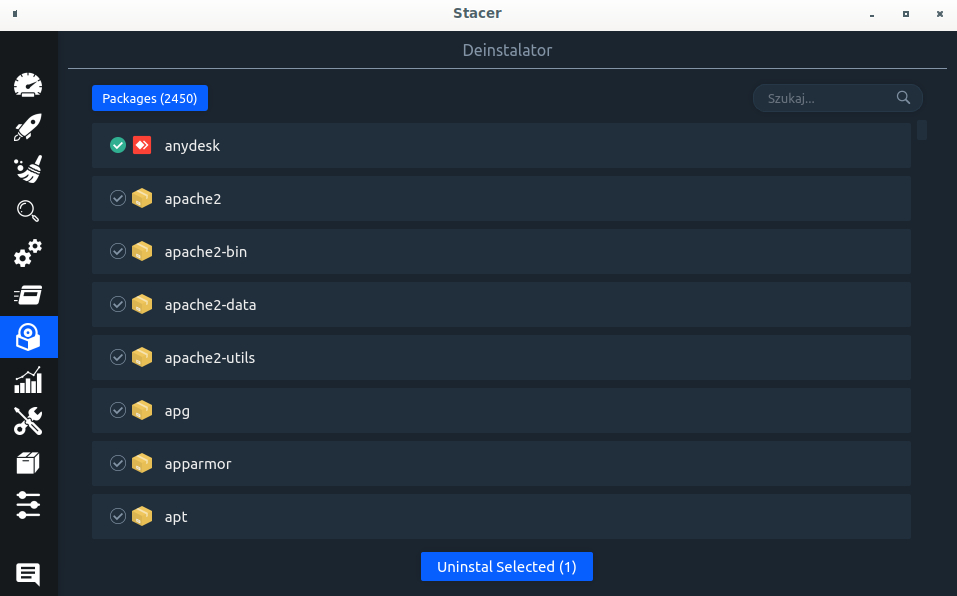
W tym miejscu widzimy wszystkie pakiety zainstalowane w systemie. Narzędzie pozwala w prosty sposób odinstalować niepotrzebne oprogramowanie. Możemy je wyszukać z listy bądź skorzystać z wyszukiwarki. Następnie wystarczy jedynie zaznaczyć je i wybrać Uninstal Selected.
! Tutaj również należy zachować szczególną ostrożność, ponieważ dany pakiet może mieć wiele zależności, po instalowaniu których wystąpią problemy z działaniem całego systemu operacyjnego.
Zasoby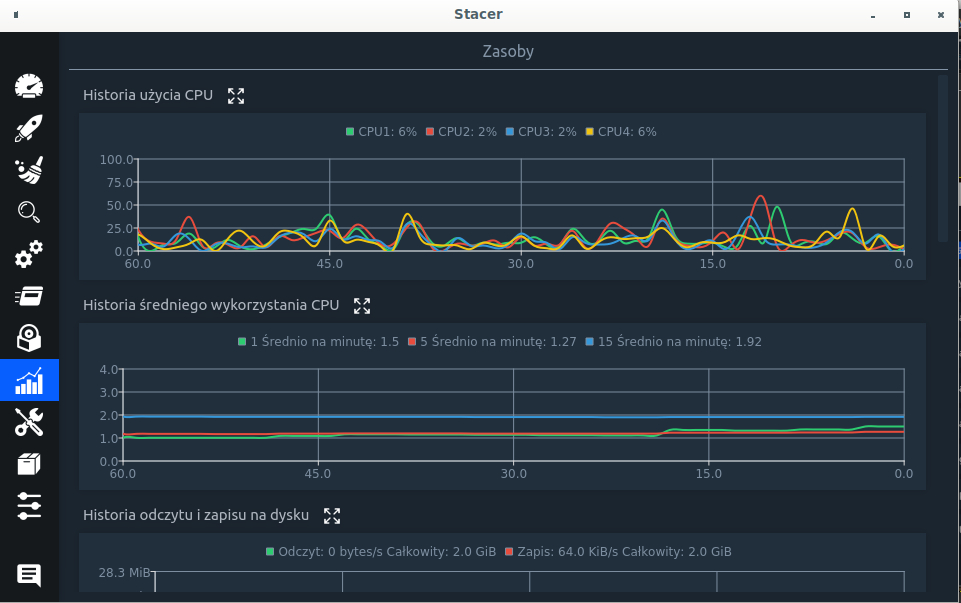
W tym miejscu znajdziemy aktualne wykorzystanie zasobów sprzętowych: CPU (z podziałem na rdzenie), RAM, dysk twardy, sieć, system plików.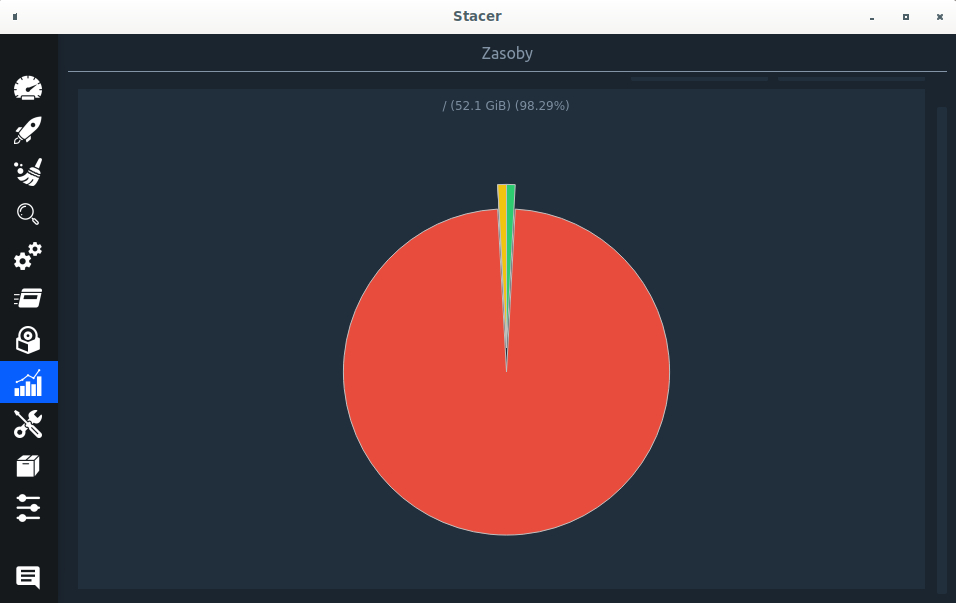
Aby powiększyć dany wykres musimy kliknąć ikonkę złożoną ze strzałek obok nazwy sekcji.
Host manager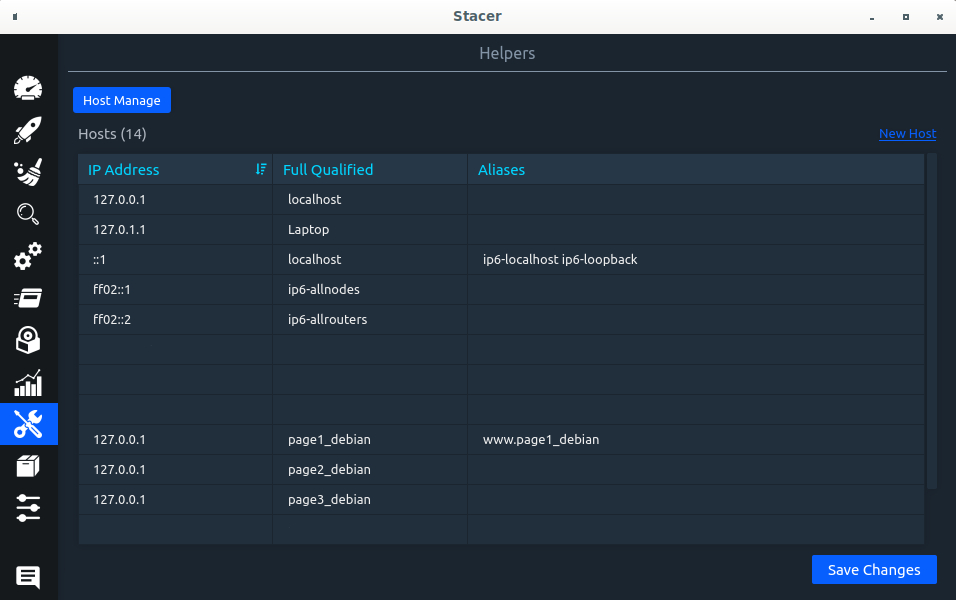
To miejsce to nic innego jak plik /etc/hosts. W sposób graficzny możemy edytować oraz usuwać dane wpisy, a także dodawać nowe. Aby zmiany weszły w życie musimy pamiętać o zapisaniu ich – Save Changes.
Menedżer repozytorium APT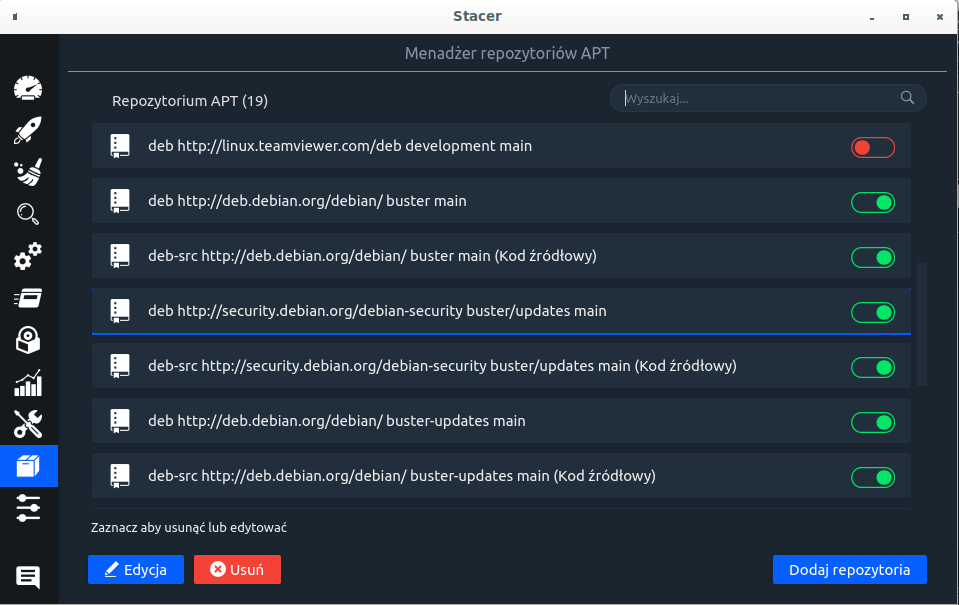
W tej zakładce znajdziemy wszystkie repozytoria, które mamy dodane do systemu. Z wykorzystaniem przełączników możemy decydować o wykorzystaniu ich przez system podczas aktualizacji / instalacji nowego oprogramowania. Standardowo możemy wyszukiwać je, edytować, kasować oraz dodawać nowe.
Ustawienia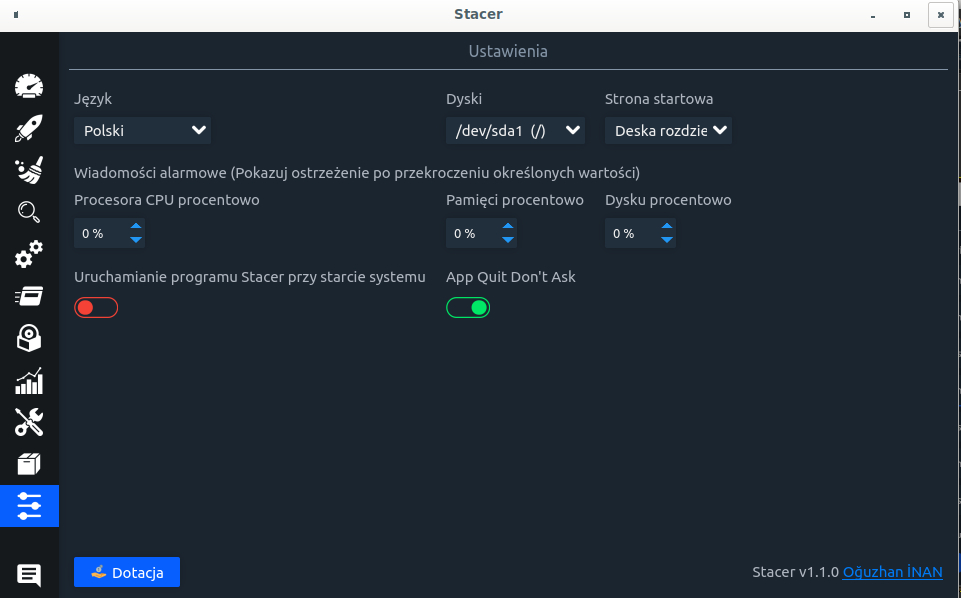
Ostatnią z zakładek menu są ustawienia. To właśnie w tym miejscu możemy wybrać takie opcje jak m. in.:
– język,
– monitorowany dysk,
– strona startowa (domyślnie dashbord),
– uruchamianie aplikacji przy starcie systemu,
– konieczność potwierdzenia zamknięcia aplikacji.
Aplikacja Stacer jest dość zasobożerna. Należy dobrze zastanowić się, czy koniecznie potrzebujemy jej cały czas. W przeciwnym razie uruchamiamy ją jedynie w konieczności, wykonujemy dane zadanie i wyłączamy.