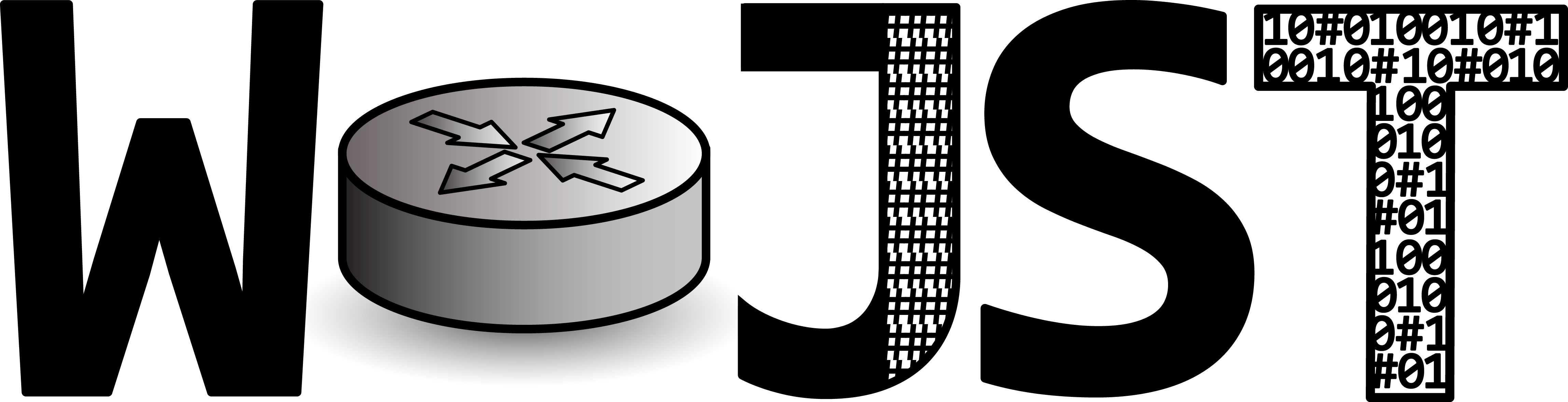Na wstępie należy zaznaczyć, iż na Linuxie nie uruchomimy aplikacji Windowsowych – czyli plików z rozszerzeniem exe. Ale spokojnie, większość programów posiada alternatywę. W tym wpisie chciałbym pokazać jak można zainstalować programy na systemie Zorin OS w trybie graficznym (czyt. klikając jak w Windowsie).
W „menu Start” wybieramy Oprogramowanie.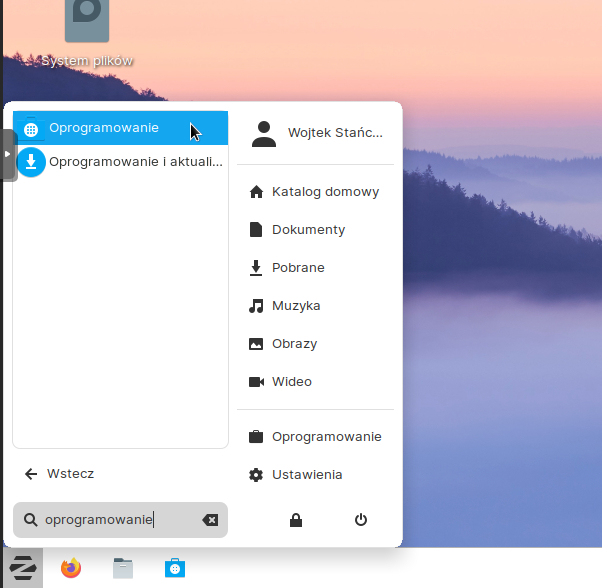
Otworzy się okno służące do instalacji i zarządzania aplikacjami (idea działania podobna do Google Play / App Store, nieprawdaż? 😉 ).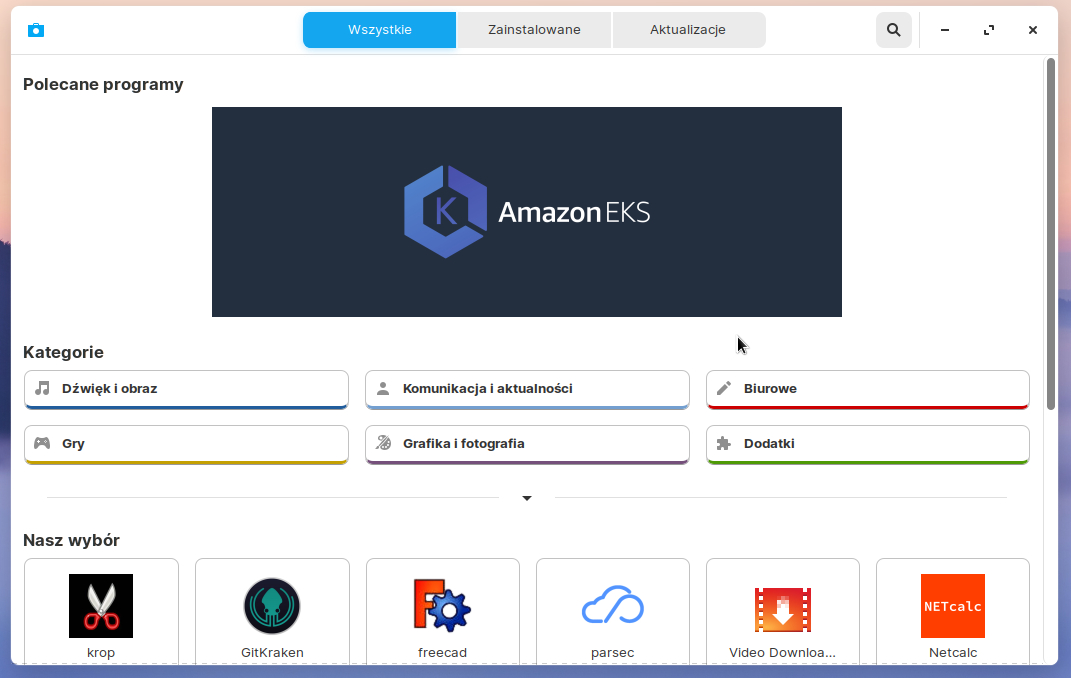
Dla przykładu zainstalujmy program do odtwarzania filmów, muzyki – VLC. W tym celu w prawym górnym rogu wybieramy lupę i wpisujemy VLC.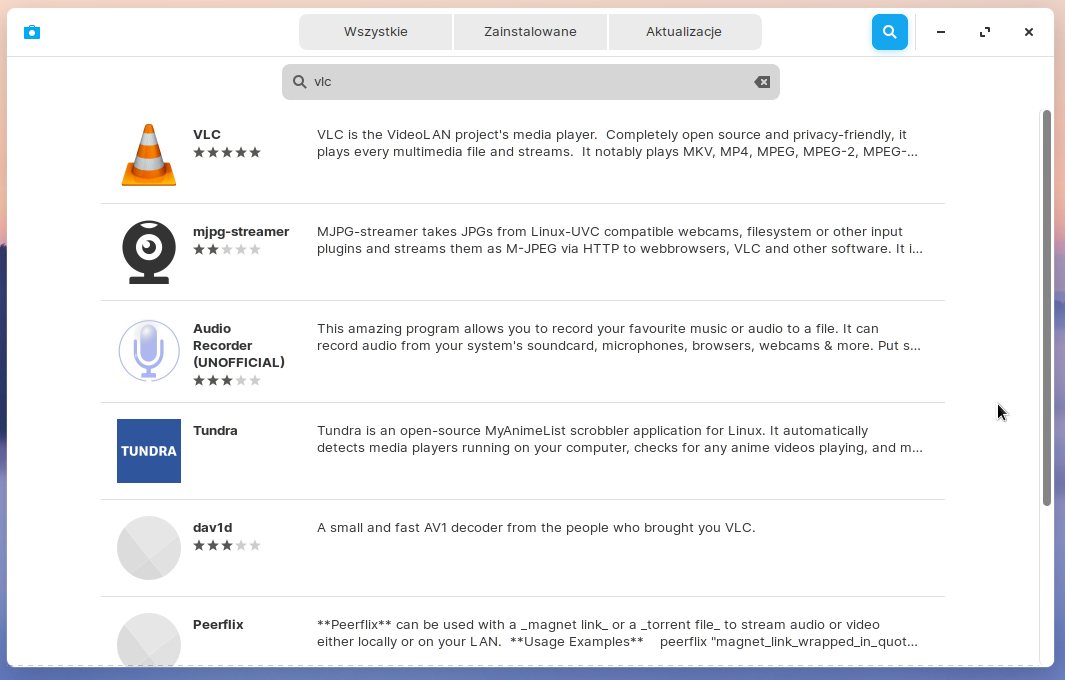
Pojedynczym kliknięciem wchodzimy w dany program, a następnie wybieramy opcję Zainstaluj. Gdy wyskoczy prośba o uwierzytelnieni podajemy swoje hasło.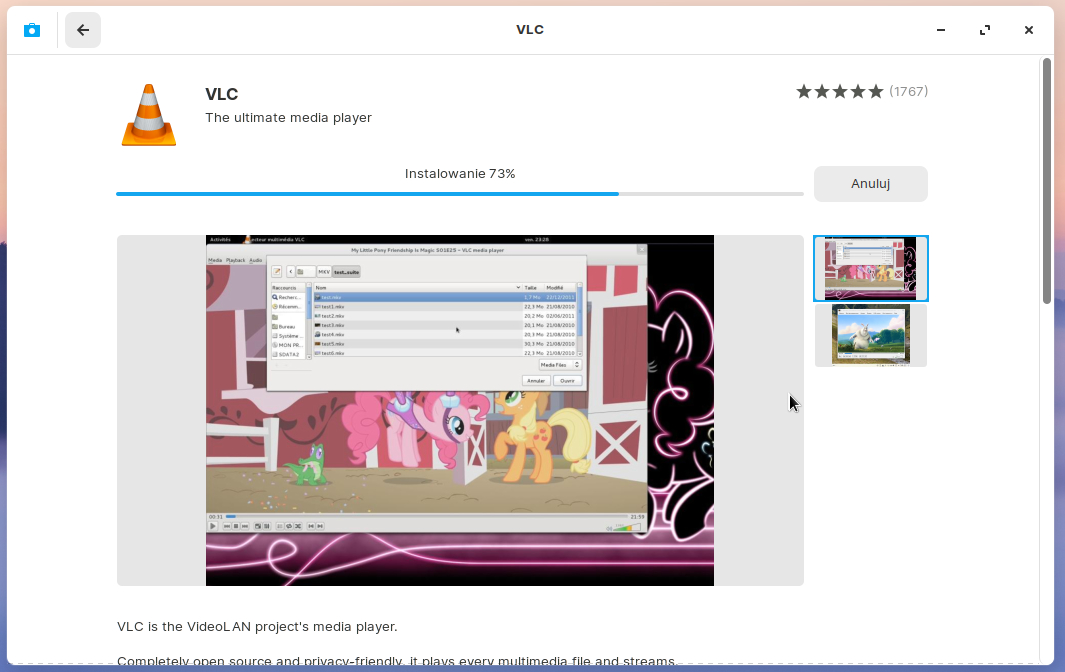
Powiadomienie o gotowości użycia zainstalowanego programu oznacza koniec instalacji. Uruchomienie danego filmu przez VLC jest analogiczne jak w przypadku Windowsa (tj. prawym – Otwórz za pomocą VLC).
Z poziomu tej aplikacji możemy zarządzać wszystkim aplikacjami zainstalowanymi w systemie (taki Windowsowy odpowiednik Panel sterowania – Programy i funkcje), a także zaktualizować je.
Jak sam/a widzisz instalacja z poziomu aplikacji Oprogramowanie jest banalnie prosta. Spróbujmy jeszcze zainstalować Google Chrome, tak często wybierane przez użytkowników. W tym celu przechodzimy na stronę http://www.google.com/chrome , wybieramy przycisk Pobierz Chrome i pobieramy 64-bitowy .deb (dla dystrybucji Debian/Ubuntu).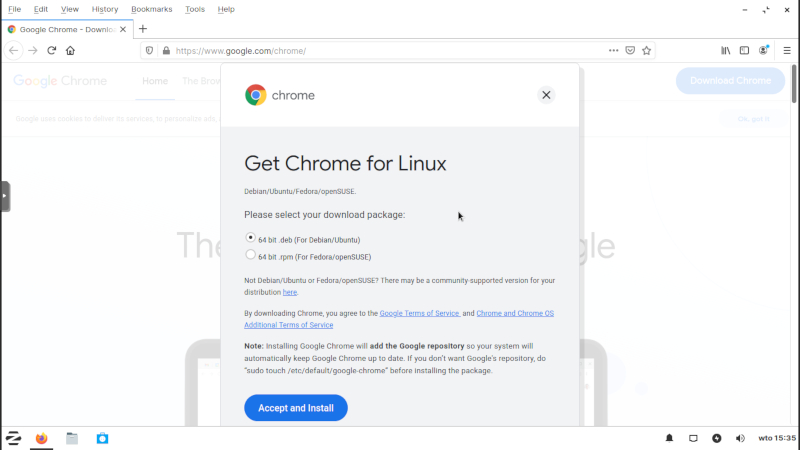
Pobrany plik uruchamiamy podwójnym kliknięciem. Na pytanie czy na pewno chcesz uruchomić odpowiadamy twierdząco.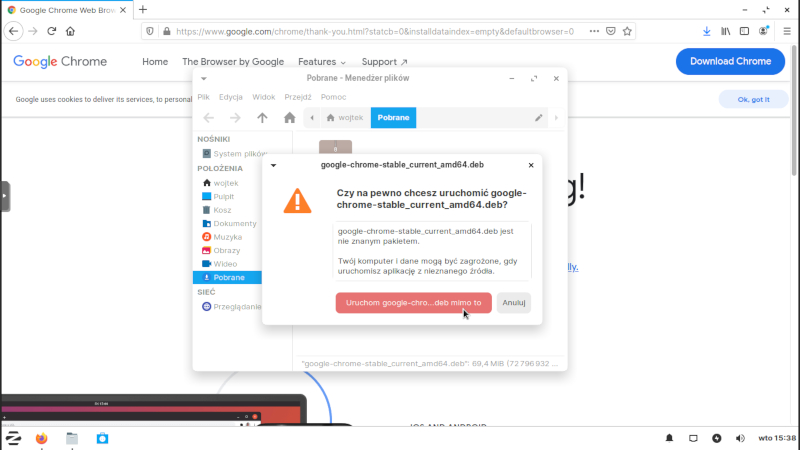
W oknie które się otworzyło wybieramy Zainstaluj i podajemy swoje hasło. (* to znowu dobrze znana nam już aplikacja Oprogramowanie 🙂 )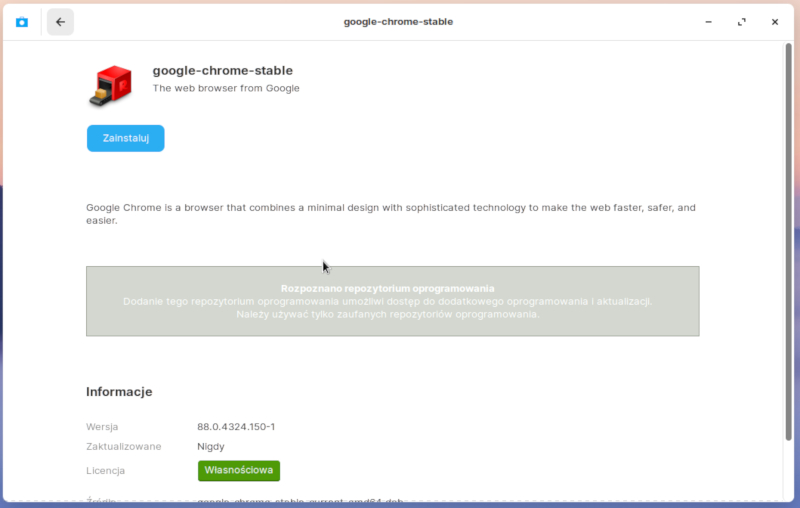
Jeżeli chcemy przypiąć aplikację do paska zadań (obok menu Start) wystarczy przeciągnąć ją na pasek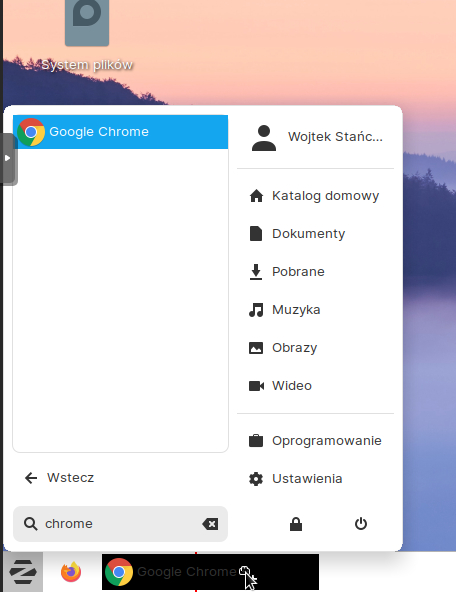
a na pytanie odnośnie aktywatora wybrać Utwórz aktywator.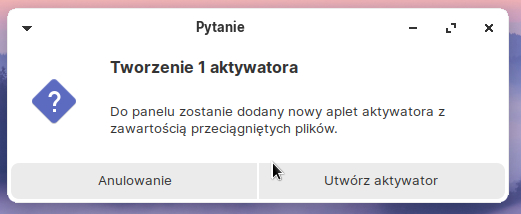
To by było na tyle. Wydaje mi się, że osoba która do tej pory używała Windowsa, a do tego miała styczność z Androidem / iOSem bez problemy powinna poradzić sobie z podstawowym zarządzaniem aplikacjami.